
- #INSTALL LOGMEIN ON THIS COMPUTER HOW TO#
- #INSTALL LOGMEIN ON THIS COMPUTER INSTALL#
- #INSTALL LOGMEIN ON THIS COMPUTER FULL#
- #INSTALL LOGMEIN ON THIS COMPUTER ANDROID#
- #INSTALL LOGMEIN ON THIS COMPUTER PASSWORD#
#INSTALL LOGMEIN ON THIS COMPUTER FULL#
Oh Yes, Here are a few screen shots of how the LogMeIn Dashboard appears for the agent 🙂 He can see all the vital signs of your Mobile phone on his screen ( Your Mobile network, Signal strength, Battery, Power remaining,Bluetooth / GPS / Wifi status, Full log of the LogMeIn connection etc. * Am curious to see how the Desktop of the Support agent looks like. Be patient with your tech support agent & help him to get your issue fixed 🙂

Sometimes the connection can interrupted many times & can be frustrating. Once the new session is established, you will see the text DISPLAY VIEWING STARTED. If your session has ended, call your agent and ask him to establish a new session again. This can happen often during the entire trouble shooting session. * My internet connection got cut in-between & the session ended. Just confirm with him if he can see your screen. Type something on the Chat box at the bottom & hit SEND ( also ask the agent to send a message & see if you can see it )īy now your agent should be able to see your Mobile screen on his desktop ( via. Step 8: Now the connection is established, lets try having a chat with the agent. You will see the following screen in this process. Step 7: The next screen will try to initiate a connection between your phone & the support agents computer. Step 6: On the next screen the app will seek permission to allow access for remote access. The app will ask you to enter a Six-digit PIN. Step 4: Tap on the notification & the app will open up. You will see the message that it is installed. The app will get downloaded and installed.
#INSTALL LOGMEIN ON THIS COMPUTER INSTALL#
Step 3: On the next screen, you will be prompted for permission to install the app in your phone. Wait for 4-6 seconds & Play Store will open up automatically ( You will see your Career name & Mobile phone name automatically filled in the drop down. To open browser: Tap on the Google Chrome icon at the bottom of the home screen ( appears along with the Phone, message, Camera icons )
#INSTALL LOGMEIN ON THIS COMPUTER ANDROID#
Step 1: Open the Browser in your Android Phone ( Chrome or FireFox ) If the connection breaks due to poor internet connection, keep reconnecting & help the agent to solve your issue. Tip: Be patient & give the agent time to analyze & help you out. If the connection gets disconnected, please follow the above steps again. So you will need to have the Agent over a voice call & do things he instructs you to do ( as he can see remotely what you are doing now ). Note: iPhone does not allow the Support agent to take remote control over your phone.

Great! Now your Support agent can see your iPhone screen. Type something in the chat box present at the bottom and hit Send ( also check if you are able to see what the agent has typed ) Step 10: Now lets test if you are able to chat with the support agent. You will see the app trying to establish connection between your phone & the support agents computer. Step 9: Next the app will seek permission for access to photos. Once you allow access, you see the next screen… the connecting process. Step 8: On the next screen, there will be a prompt asking your permission to allow remote access. Once you get it, enter the PIN on this screen. The app will ask you to enter a Six-digit PIN.Ĭall your Support Agent & ask him for the Six-digit PIN. Step 6: Hit the CONTINUE button on the next screen ( its the T&C from the Rescue app you just installed)
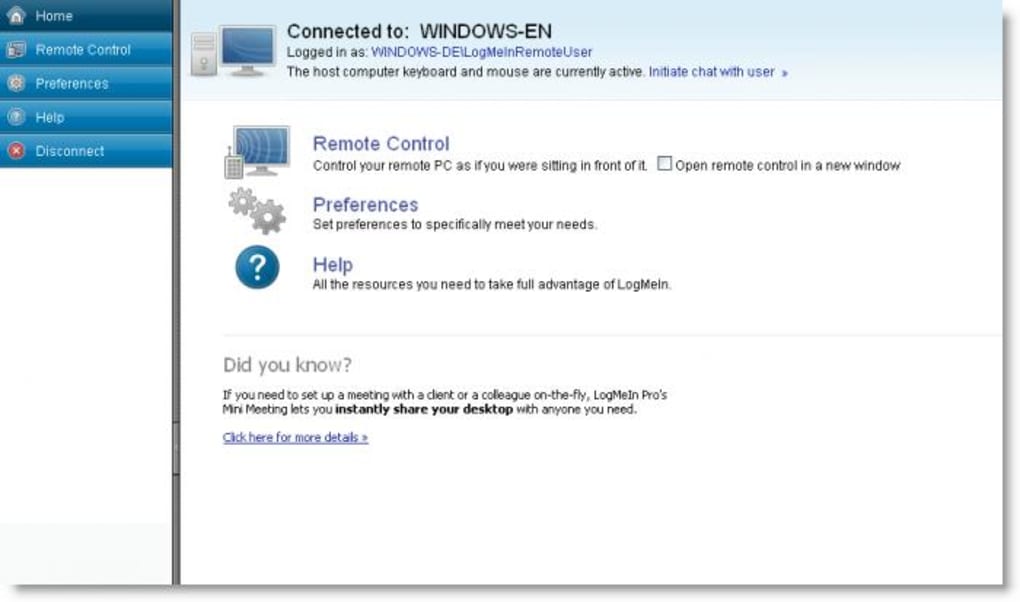

Step 5: Next there will a prompt seeking your permission to send vital notifications.
#INSTALL LOGMEIN ON THIS COMPUTER PASSWORD#
Step 4: You would be required to sign In your iTunes Store > Enter the Password & hit OK Step 3: Wait for 4-6 seconds & The App Store will open up automatically > Tap on the Get button on the top right. Step 2: Tap the address field on the Browser & key-in this web address: -or- Oty.com To open browser: Tap on the Safari icon at the bottom of the home screen ( appears along with the Phone, mail, iPod icons ) Step 1: Open the Browser in your iPhone ( Safari or Chrome or FireFox ) Note: Please check if your phone is connected to the internet.
#INSTALL LOGMEIN ON THIS COMPUTER HOW TO#
How to for iPhone ( Android users, please scroll to the next section ) Following are the steps to get LogMeIn installed on your mobile device & allow the remote support agent to troubleshoot your Mobile device.


 0 kommentar(er)
0 kommentar(er)
